If one of the pre-set layout styles does not suit your needs, SwordSearcher provides you with the ability to completely customize the location of the various panels.
This is considered an advanced feature, and as such, it is not necessary for most users to become familiar with it.
At any time, you can use the Restore Layout function to reset the panel layout to the last layout style used or saved.
Enabling Layout Customization
Layout customization is disabled by default. To enable layout customization, select the Enable Layout Customization option on the View menu.
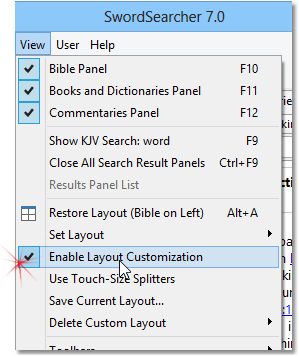
Enabling layout customization
Once enabled, you can begin undocking the various panels and changing their location.
The Docking System
SwordSearcher has an advanced docking system that allows you to "grip" the panel captions and tabs, then drag them around to place them in the desired location. You can even completely undock a panel and leave it "floating" over or off of the main window.
Undocked panels are great with multiple monitor setups. If you have more than one monitor, you can undock panels and move them to another monitor completely.
To undock and float a panel, double-click the caption bar of the panel:
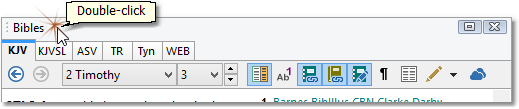
Undock and float a panel
The panel will now be a free-floating window on your desktop, which can be moved by click-dragging the title bar:
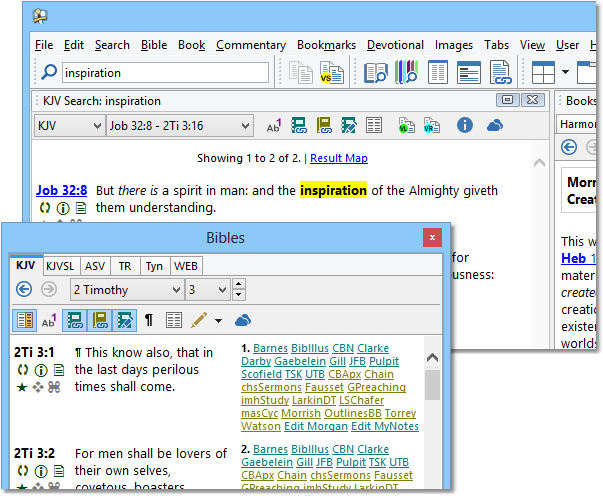
Floating panel - the Bible panel is undocked from the main window.
Double-clicking the title bar will "re-dock" the panel to its previous location.
To dock a panel, click-drag its caption bar (or title bar, if it is floating). While you do so, docking targets will appear, showing you where and how you can dock the panel. Release the mouse button directly over the desired target:
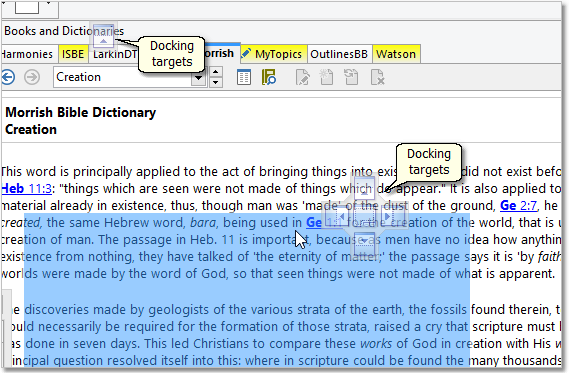
Docking targets - drag to the desired target and release the mouse button.
Panels are docked relative to, or inside of, panels already on the main window. The center target docks the panel inside of the target panel, making both panels "tabbed." The outer targets dock the panel to the indicated side of the target panel.
If a panel is "tabbed," dragging its caption bar or tab will remove it from the tabbed collection and dock or float it elsewhere.
The easiest way to learn SwordSearcher's docking system is to experiment. You can always reset the layout with the Restore Layout function.
Keyboard commands for use during docking: While you are dragging a panel, you can press Esc to cancel the docking operation, leaving the layout unchanged. You can hold the Ctrl button to prevent docking, so you can make the panel float over any location on the screen without docking targets forcing the panel to dock.
Saving custom layouts
Once you have organized and sized the panels to create a layout you are satisfied with, you can save your layout in case you need to restore it again later. SwordSearcher allows you to save and restore as many custom layouts as you wish to create.
To save the current layout as it appears on-screen, select Save Current Layout on the View menu or the layout toolbar drop-down menu. Custom layouts appear at the bottom of the Set Layout menu (on the View menu and on the layout toolbar drop-down menu). Once you have saved, or loaded, a custom layout, it becomes the "default layout," so that using the Restore Layout function (Alt+A) will reset the layout to your chosen configuration.
You can delete custom layouts with the Delete Custom Layout function on the View menu or the layout toolbar drop-down menu.
Custom layout tip: When creating a custom layout to save, it is best to do so with a single search result panel open. This way you can be sure that the layout system knows where you want search result panels to appear. You can also move the Verse Guide Panel independently of other search result panels, and the layout system will display it separately in your custom layout.