Resizing Panels
To change the size of a panel, click and drag the divider between two panels, and release the mouse button where you want the new division to be:
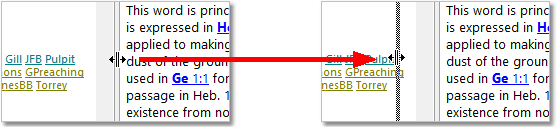
Resizing panels
Use the Restore Layout function to reset the sizes of the panels to the last pre-set layout you selected.
Maximizing and Hiding Panels
The Maximize and Hide buttons appear on a panel's caption bar:

Maximize and Hide panel buttons
The Maximize button makes the panel fill the entire main window and hides all other panels. The Hide button closes the panel, hiding it from view. You can toggle a hidden panel back to visible on the View menu or with the panel's associated Show shortcut key. When a panel is maximized, the maximize button changes to a restore button, and clicking it will return the panels to the previous state.
Note: Closing a Search Results panel is permanent, because once you are finished viewing search results, there is no need to keep the data in memory. The search panel will open again the next time you do a search.
The View menu has commands for hiding/showing/maximizing panels, and there are also associated keyboard shortcuts.