SwordSearcher's advanced docking system supports an auto hide feature. This feature is not recommended for most users, as it can easily make your user interface confusing if you are not familiar with it. It is disabled by default.
Auto Hide is a user interface feature common to programming environments which allows unused panels to be "unpinned" and hidden to an edge of the main window, freeing up space for the other panels.
To use auto hide, you must have layout customization enabled on the View menu. Also, you need to enable auto hide on the Layout Options page of Preferences.
To enable auto hide for a panel, use the "pin" button on the caption bar:
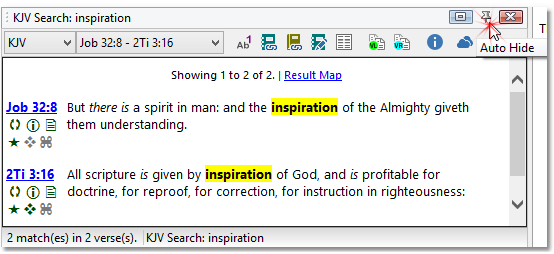
The "pin" button on a caption bar toggles auto hide for the panel
When a panel "auto hides," a caption tab for the hidden panel will appear on an edge of the main window.
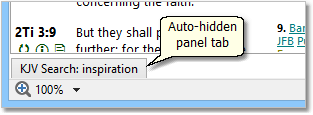
An auto-hidden panel reduces to a tab on an edge of the main window
Passing your mouse cursor over the tab will display the panel. Moving the mouse cursor away from the panel will hide it again. Clicking on anything in the panel while it is showing sets the focus to the panel and will prevent it from hiding again until focus is set to a different panel.
Click the pin button of an auto-hidden panel, when it displays, to disable auto hide for that panel.
A panel caption will only show a pin button when auto hide is enabled in preferences, and Enable Layout Customization is selected on the View menu, and the panel does not have other panels docked to it. Sometimes it may be necessary to alter the docking layout to auto hide a specific panel.