SwordSearcher includes hundreds of illustrations, maps and charts. These are viewed with the Image Viewer.
Certain modules (such as the Easton Bible Dictionary) have links to illustrations which you will see while reading entries. For example, the Easton's Bible Dictionary entry for Tabernacle has two illustrations. Clicking the illustration links within the entry will open the illustration in the Image Viewer. (Note that the evaluation download of SwordSearcher does not include any illustrations due to file size constraints.) Following this example, you would see this:
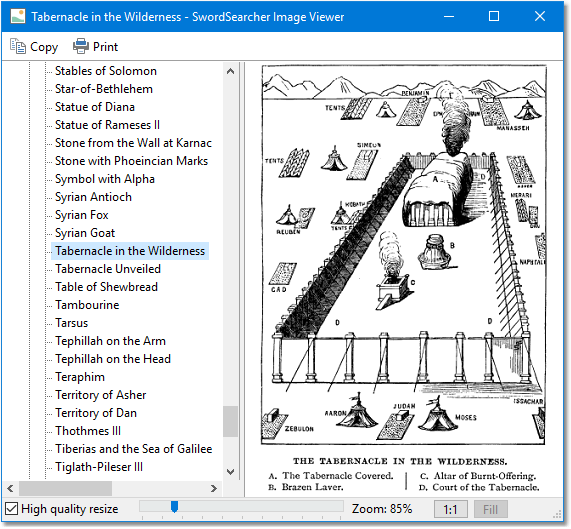
Sample Image Viewer for Easton: Tabernacle in the Wilderness
You can use the mouse wheel to zoom in an out on the image. The zoom control at the bottom of the window also zooms in and out on the image. For images that are larger than the display area, you can drag the image around by clicking and holding the left mouse button and dragging, or by using the scroll bars on the display.
The Image Viewer automatically fits large images to the display area as needed. If an image appears too small to read, you can usually "zoom in" to inspect detail. After zooming, you can return the image to "fitted size" by right-clicking on the image and selecting "Smart Fit."
The High Quality Resize option at the bottom of the window controls how sharp images look when they are zoomed out (made smaller). The High quality resize function is very effective but may adversely impact responsiveness on older computers. If images take too long to show or the Image Viewer appears sluggish, you may disable this function to speed things up at the cost of image fidelity.
Images in the Image Viewer can be copied to the clipboard or printed with the tool bar functions.