To open the Full Library Search dialog, select Full Library Search from the Search menu, or press Alt+L, or click the Full Library Search button on the Search toolbar.
A Full Library Search performs a "global" text search in SwordSearcher. It can search every single library module loaded, and provides the most of the search features of the Search Bible function (Normal Search type). Search results are loaded in a Library Search Results panel.
Note: there two cases when the Full Library Search should not be used:
•If you wish to search a single Bible text, use the Search Bible dialog instead. The Search Bible dialog provides some additional control for Bible searches and loads a Verse List for the search results.
•If you are looking for verse references in library modules, use either the Go To Verse toolbar (which can open a Verse Guide panel), or the Topic and Verse Guide, both of which are designed specifically for verse reference indexing.
Here is a sample of the Full Library Search dialog:
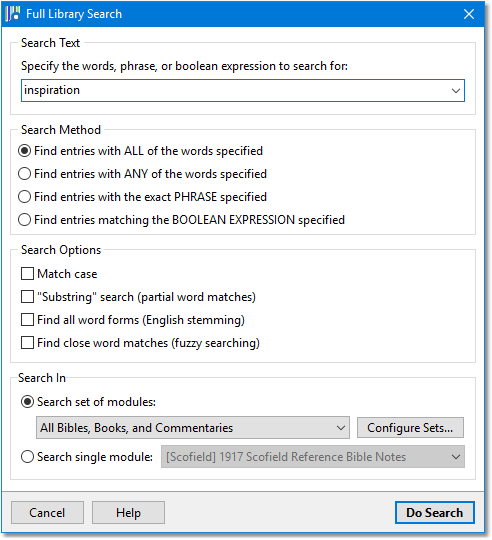
Sample Full Library Search dialog
Search Text: Specify the word, words, phrase, or expression to search for here.
Search Method controls how your search will be performed.
Find entries with ALL of the words specified finds entries that have each word from your Search Text. This is equivalent to a "logical and" search.
Find entries with ANY of the words specified finds entries that have at least one of the words from your Search Text. This is equivalent to a "logical or" search.
Find entries with the exact PHRASE specified finds entries that have all of the words from your Search Text, in the exact order that you provided them. This has the same effect as putting your search words in quotes: "this is a phrase". If you put your search words in quotes, phrase searching is assumed whether or not you select this option.
Find entries matching the BOOLEAN EXPRESSION specified interprets your Search Text as a Boolean expression, described in Advanced Search Expressions. This option is included for clarity, but using any of the Boolean operators described in Advanced Search Expressions (&, |, !, ^) will automatically force expression evaluation, so it is not strictly necessary to select this option when using Boolean operators.
Search Options provide additional control over how words will be compared during the search.
Match case makes your search a "Case Sensitive" search. With this option selected, searching for lord would find entries that have the word lord but only in lower case, so Lord would not match lord.
"Substring search" finds partial word matches. With this option selected, searching for god would find god, godly, ungodly, etc. This is equivalent to using a wildcard on each end of each word (*god*). Wildcards are explained below.
Find all word forms performs "English stemming" on each word and searches for any form of the words specified. With this option, a search for love would find loves, loving, lovest, loveth, etc. This only works with English text.
Find close word matches performs "fuzzy matching" comparisons on words. A search for color would find colour, colours, etc. This can be useful when you are unsure of the spelling of a word, but can often match unrelated words.
You can apply these search options on a per-word basis by using Advanced Search Expressions.
Search In defines the scope of your search.
Search set of modules: Select this to choose from various module sets. You can use the pull-down selection list to pick other sets, such as only Books and Dictionaries, only Commentaries, etc. You can also use the Configure Sets button to set up your custom Module Sets.
Search single module: Select this to choose a single module in SwordSearcher to search.
Tip: You can use a custom Module Shortcut to instantly set a single module search here.
Clicking Do Search will perform your search and load the results in a Library Search Results panel.