The Books and Dictionaries panel (usually referred to simply as the Book panel) is for library modules that are not Bibles or verse-by-verse commentaries. This is where you will find dictionaries, encyclopedias, topical references, and books. Note that if you do not have any book modules installed and you have not created a user book module this panel will be hidden.
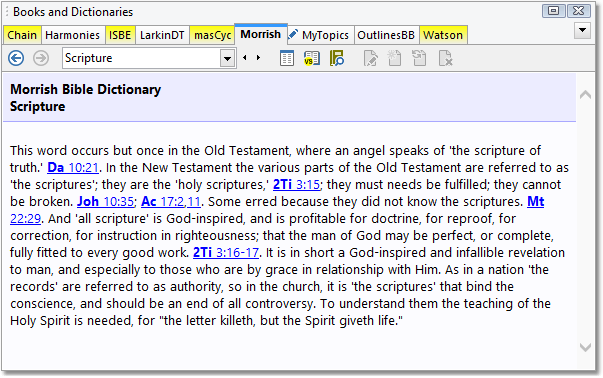
Sample Books and Dictionaries panel
The tabs in the Book panel select which book to view. The tabs display abbreviations (e.g. "Chain" for Thompson Chain Topics), and holding the mouse pointer over a tab for a moment will display the full name of the book. (Another way to access books is from the main menu under Books > Select Book.) You can control which tabs are visible for your library items; see Managing Library Tabs.
As in this example, most books have links to verses. You can move the Bible panel to a linked verse by clicking on it. Or for a quick view of the verse linked, hold the mouse pointer over the link to see the verse in a pop-up display.
A special color will be used to paint the tabs for other Books that have a matching entry. In the above example, the Chain, ISBE, masCyc, and Watson tabs are highlighted because they also have an entry for "Scripture," the current entry in the active book Morrish. This is a quick visual way to see which books have similar material. A more in-depth way to see this is to click the Open Topic Guide button (shown below), which will include books that do not currently have visible tabs.
The Book panel has its own toolbar for quick access to functions specific to the Book panel.
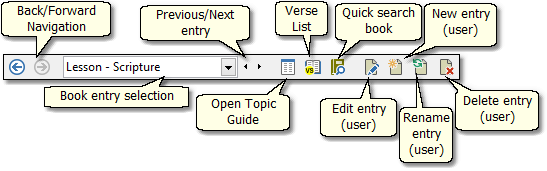
Sample Books and Dictionaries panel toolbar
Back/Forward: Go back to a previous passage you were viewing as well as return.
Book Entry Selection: Here you can select an entry for the book. You can begin typing the entry you are looking for, or use the drop-down selector to view the available entries.
Previous/Next Entry: Moves to the previous or next entry in the book.
Open Topic Guide: Opens the Topic Guide and searches for the active entry title. This is especially useful with dictionaries and topical guides, allowing you to easily view a list of books with entries that have the same and similar titles.
Verse List: (Load all Referenced Verses) If there are verse references in the current entry, this loads all of them at once into a Verse List Panel.
Quick Search Book: Provides a fast way to search for a word or phrase in the active Book.
Edit, New, Rename, and Delete Entry: These items are active only for user-created books, and are for creating and editing entries in your own books.
StudyClick:
Hold down the CTRL key as you move the mouse pointer over words to turn them into links for instant StudyClick actions. See StudyClick.
The Book Panel Pop-up Menu
Right-click in the Book panel text display area for the Book panel pop-up menu.
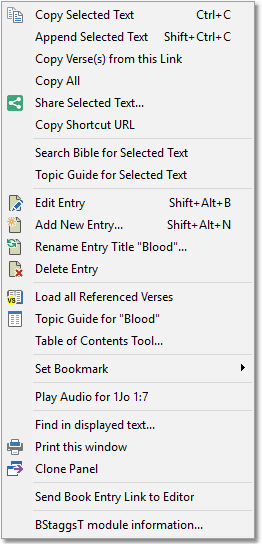
Sample Books and Dictionaries pop-up menu
Most of these functions are self-explanatory. When a function refers to Selected Text it is referring to any text you may have marked in the Book panel with the mouse before right-clicking. If you have not selected any text, these functions will not apply.
Share Selected Text invokes the Windows sharing functionality for the selected text. (Windows 10 only.)
Load All Referenced Verses: This function loads all of the referenced verses in the current entry in a Verse List panel.
Table of Contents Tool: A shortcut to opening the Table of Contents Tool with the current Book entry pre-selected. An alternative to using the entry selector.
If you right-click a verse link, you can select Copy Verse(s) From This Link to copy the linked verses to the clipboard without needing to view them in the Bible or Verse List displays.
Clone Panel creates a new panel with a copy of the current content. See Clone Panels for more information. Also, you may Ctrl+Click a verse link to open the linked reference in a new clone Bible panel.