To open the Quick Concordance Tool, select Quick Concordance from the Search menu, or press Shift+F2, or use the Quick Concordance toolbar button on the Search Toolbar.
The Quick Concordance (QC) is a convenient way to do quick, "on-the-side" Bible searches without opening new verse list panels. It's designed to help you do a fast search without interrupting your current train of thought and study flow. It's a "floating tool window" which can be left on top of SwordSearcher while you do other things. Here's what it looks like:
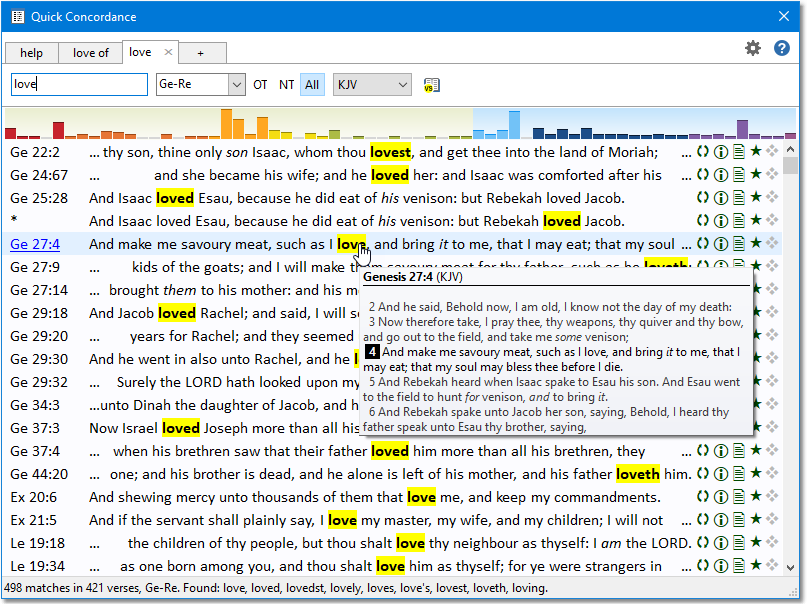
Sample Quick Concordance Tool window
Using the QC is easy: just type what you want to find into the search box. You don't need to press Enter, because the QC search is so fast that it updates as you type. Your search results are displayed in the classic Concordance View format that is easy to visually scan, and the status bar gives you some details about your search results.
Here's a detailed breakdown of the components of the Quick Concordance tool and how to use them:
The tab bar:

Sample Quick Concordance tab bar
You have an unlimited number of tabs here. To open a new search tab, just click the + in the last tab. To close a tab, click the X on the active tab. To close all of the tabs, right-click a tab and select Close All Tabs.
As you type in the search box, the active tab will be updated.
You can also drag and drop text into the tab bar to create new tabs with new search text.
The search bar:

Sample Quick Concordance search bar
Search Text: As you type here, the concordance list will instantly update. By default, the text you type will be searched as a phrase and with multiple word form matching. You can change this in the QC settings (see below). The search box also supports all of SwordSearcher's Advanced Search Expression syntax.
If you need to restrict the search results to a certain portion of the Bible, use the Search Range Entry selector, or just click OT, NT, or ALL to quickly set the search range.
You can change the Bible module used for the search. You can use your Module Shortcut keys to change this instantly with the keyboard.
If you like what you see, and you want to view the full text of all of the verses, click the Load Verse List button to view the search in a full Verse List Panel.
The search result bar graph:

Sample Quick Concordance bar graph
The bar graph gives you a bird's eye view of your search results. Each bar is a book of the Bible. Hold your mouse over a bar to see how many verses match in the book, and click it to scroll to the first match of that book.
The search results:
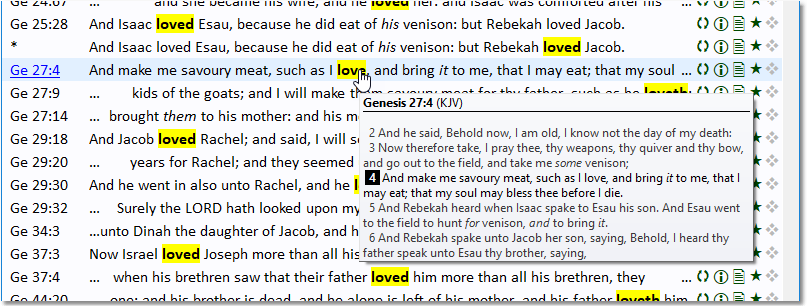
Sample Quick Concordance results area
This area is updated as you type and shows all of the verses in the specified search range that match your search text, with each match highlighted and centered (as much as possible), with one match per line.
Hold your mouse over a line to see the full text of the verse in context. Click it to set the Bible Panel to the verse.
This works the same as Concordance View Mode of the Verse List. It includes your configured Verse Widgets (unless you turn them off in Verse List Options), with the exception of the audio Bible widget, which isn't supported in the QC.
Right-click on a line for more options, like copying the verse to the clipboard:
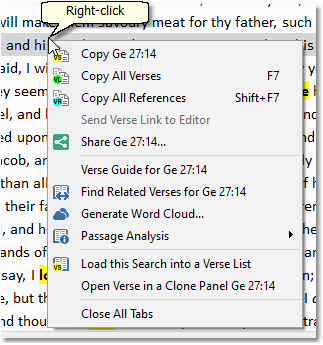
Sample Quick Concordance right-click menu
The status bar:

Sample Quick Concordance status bar
The QC status bar gives you a few details about your search: The number of matches, in how many verses; the search range you selected; and a list of the words or phrases that were found. (The latter is helpful since multiple word forms may be matched, or additional words based on advanced search tokens you specify, etc.)
Changing the default search options for the Quick Concordance:
Click the settings button on the tab bar to change the default search options:
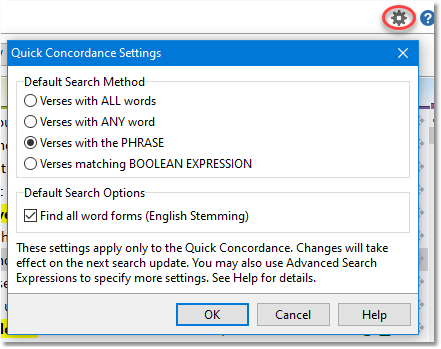
Sample Quick Concordance search settings window
These search options work like the ones explained in the Search Bible Dialog section. You may also use the Advanced Search Expression syntax in the search box.
When you can't find what you're looking for...
The most common issue is spelling. For example, you might type "color" or "razor," but the text is really colour or rasor.
Here's an example of typing a search for color for the KJV:
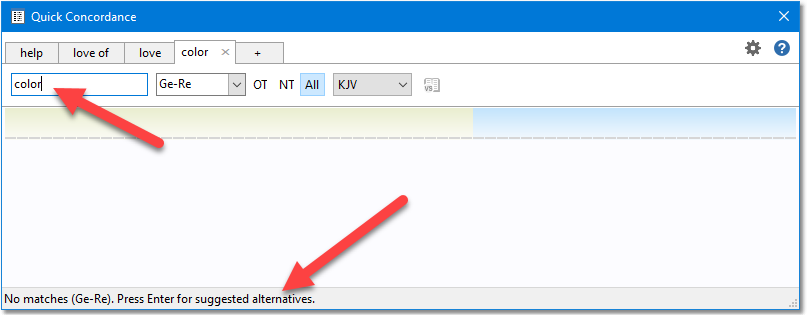
Sample Quick Concordance search for misspelled word
Notice that the status bar lets you know that you can press Enter for search suggestions based on what you typed. Doing so would bring up this list:
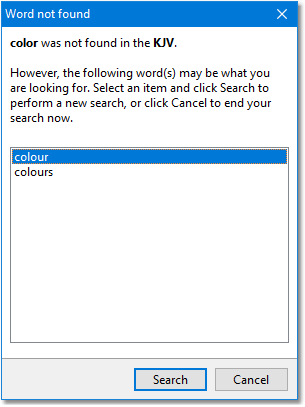
Sample word suggestion list for "color" (KJV)
Pressing Enter again would replace the search text with the correctly spelled word:
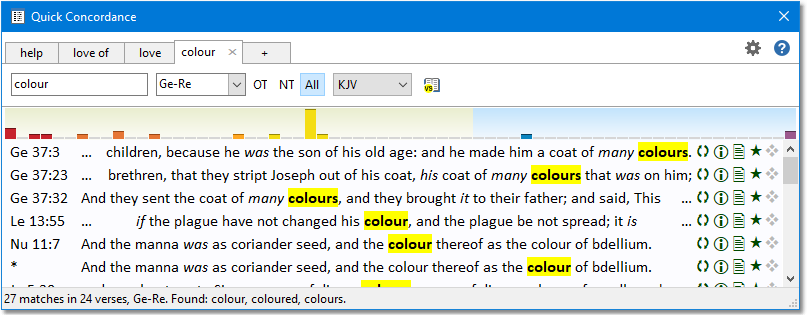
Sample Quick Concordance search for "colour" in KJV
The Quick Concordance Tool is very useful for quickly "finding that one verse" you're thinking about, getting a fast list of verses from a word, etc., when you aren't looking to do an in-depth study on the results. When you do want an in-depth study of the verses from a search, usually you'll want to do a Bible search from the main toolbar or Search Bible Dialog to view all of the verse text in a Verse List Panel.