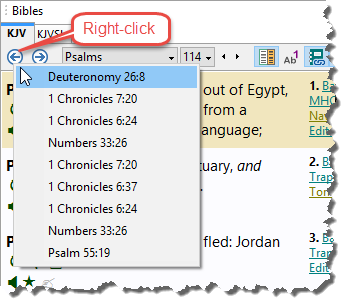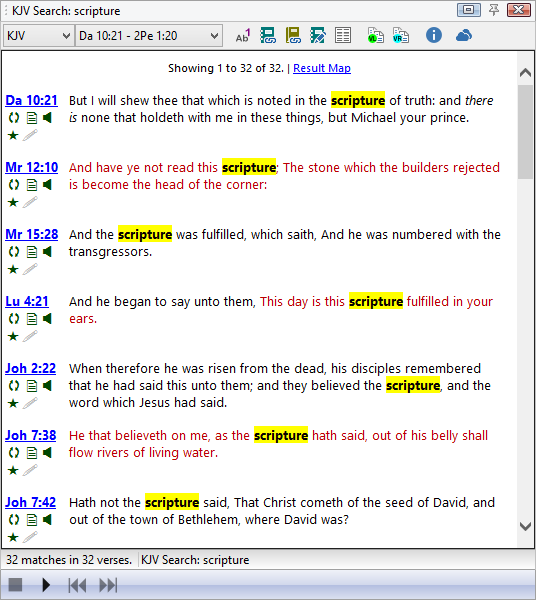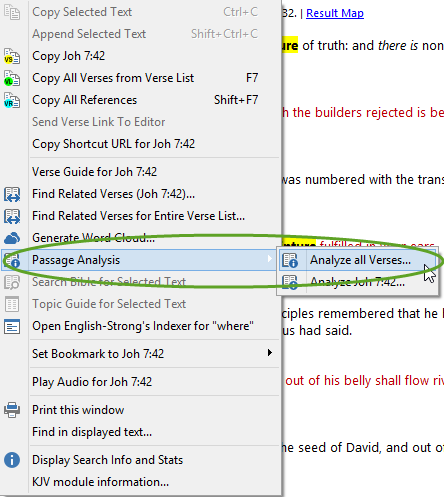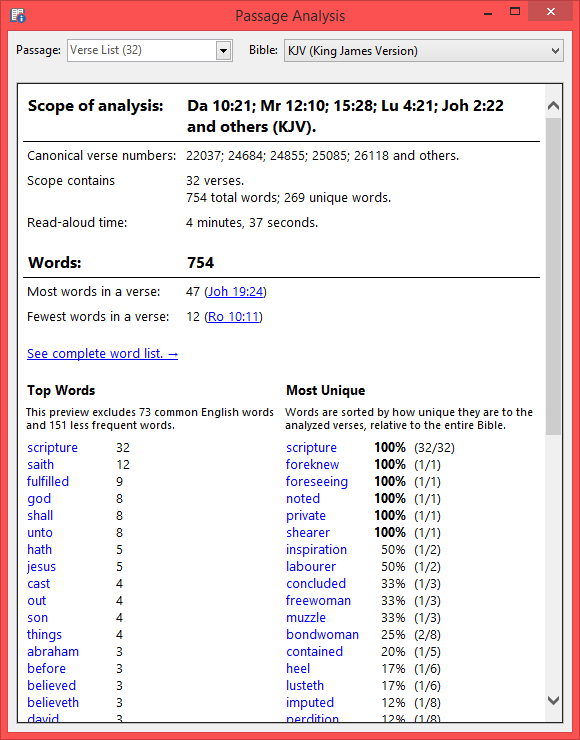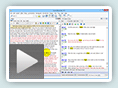SwordSearcher 8 has two view modes for Bible search results. The default mode, called full view, shows complete verses with search results highlighted. This is usually exactly what you want, but there is another way of viewing search results that you may want to use on occasion, called Concordance View.

To switch to Concordance View, just click the Concordance View toggle button in the toolbar.
The layout of Concordance View is similar to a printed Bible concordance, with each match from the search shown on a single line.
Although the normal Full View mode shows more, Concordance View has some advantages:
- It is easier to locate a single verse out of a large set of results, if you think you will recognize it just by its placement in the verse.
- All matches are shown in a single page.
- Each match in a verse is shown on its own line (see the asterisk lines in the above picture).
- Complex search results with overlapping matches can be easier to understand in Concordance View.
Holding the mouse pointer over a line will present a pop-up preview of the entire verse. Clicking the line will open the verse in the Bible panel. Concordance View has mostly the same options on the right-click pop-up menu as Full View mode.
Verse Widgets are visible in Concordance View. If you would like to turn them off to have more space for the search results, you can do so in File, Preferences under Verse List Defaults.