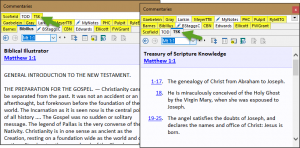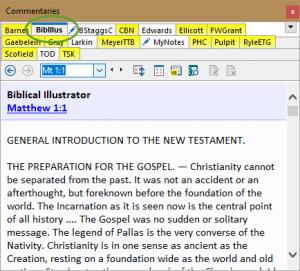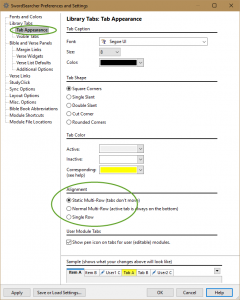If you are doing exhaustive research, one of the tools you might use in SwordSearcher is the Full Library Search (found on the search menu). This lets you find words in your entire library, including books and commentaries, with just a few clicks. Here I am going to show you a very small change in SwordSearcher 8.1 that makes it easier to review search results:
After a Full Library Search, you are presented with a list of entries in your library that contain what you are looking for, along with a preview of the first match in the entry, like this:
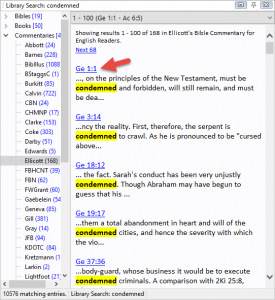
As you can see, there is a match in Genesis 1:1 in the Ellicott commentary. When clicked, the full entry is loaded in the commentary panel.
Now what is important to remember is that the search results are shown a lot like a web search– you only see the first match in the preview. But there may be more.
So in version 8.1, a small change was made to make it easier to cycle through multiple “hits” in the entry. Now there are two additional buttons on the toolbar for the Commentary panel that appear if you are viewing a search result:
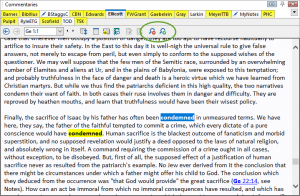
You can also use the keyboard numeric keypad + and – keys to perform the same action. In fact, this has been possible in previous versions of SwordSearcher, but was hard to learn about without reading the manual. These new buttons make it a lot easier.
The buttons also appear when using the Verse Guide so that you can cycle over multiple verse references matching a verse in an entry.