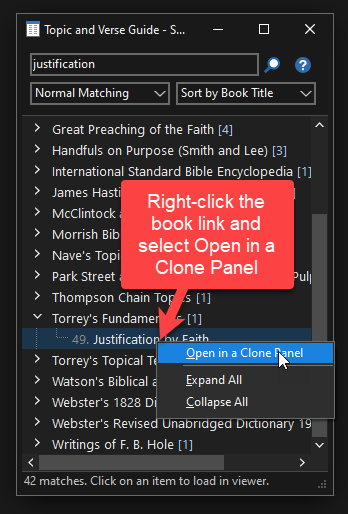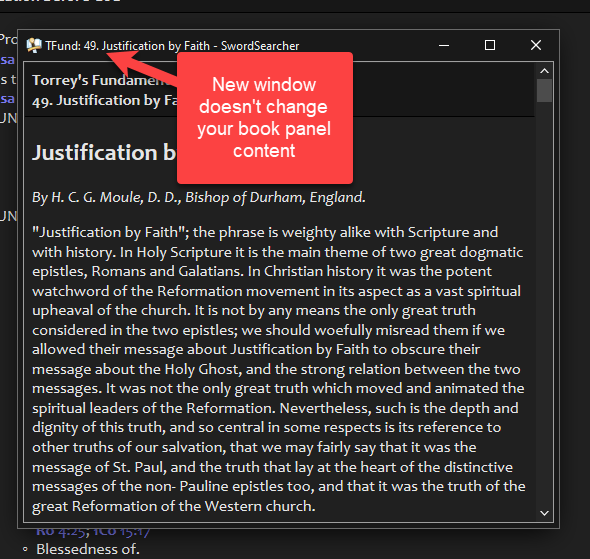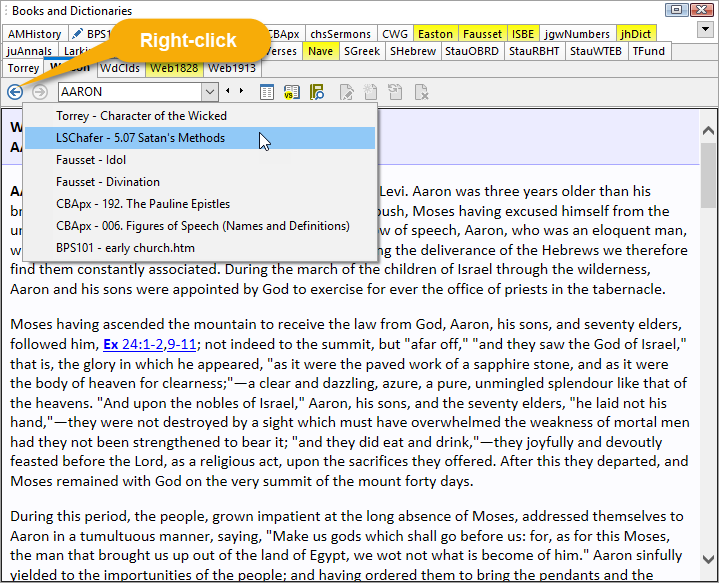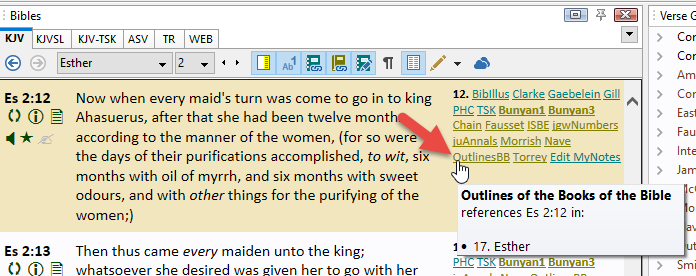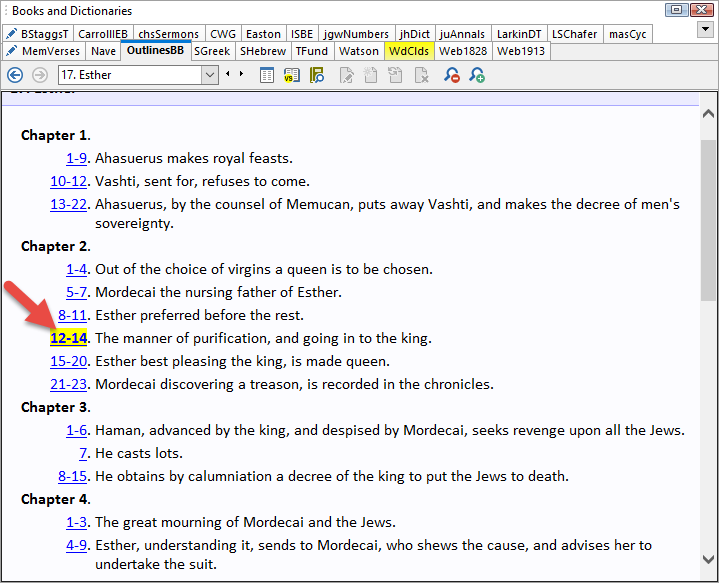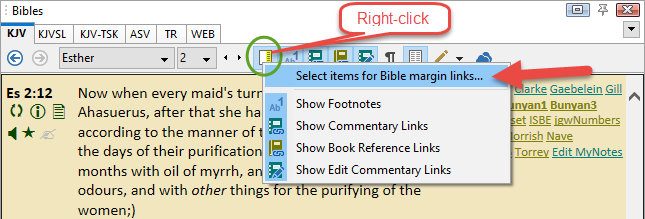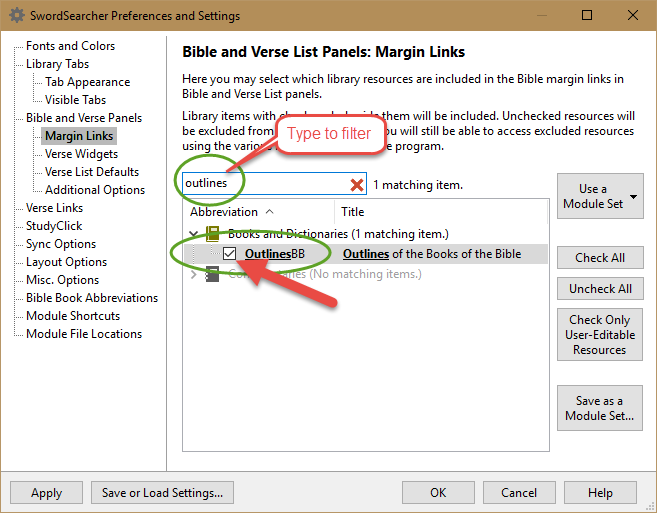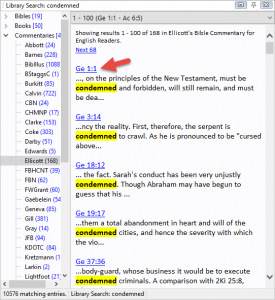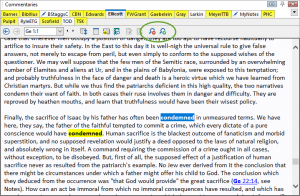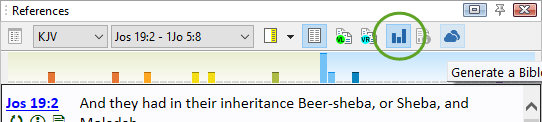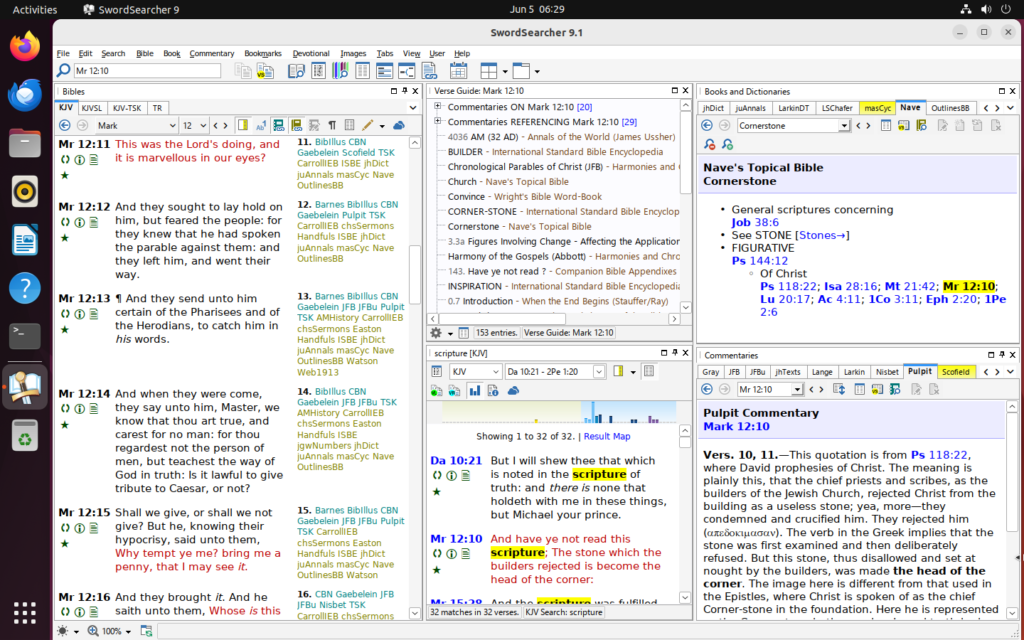
I’ve written a Guide to Running SwordSearcher on Linux Operating Systems.
While SwordSearcher is designed for Microsoft Windows, many SwordSearcher users, or potential SwordSearcher users, have asked if there is a version for Linux operating systems.
There is no Linux version of Windows, and you can view the system requirements here. What I recommend is using a virtual machine like VirtualBox to run Windows applications on Linux, but that is not always an option for people and does require one to purchase a Windows license.
However, it is technically possible to run SwordSearcher on a Linux system without a virtual machine, using a tool called Wine, which stands for “Wine is not an emulator.” Wine is a way to run some Windows applications on operating systems like Ubuntu.
Getting SwordSearcher to work with Wine is a matter of patience and persistence. While I cannot provide a guarantee of support for using SwordSearcher this way, I have written a guide to setting it up.
Please see this forum post for the full guide, and be sure to read all the way to the end for some caveats.