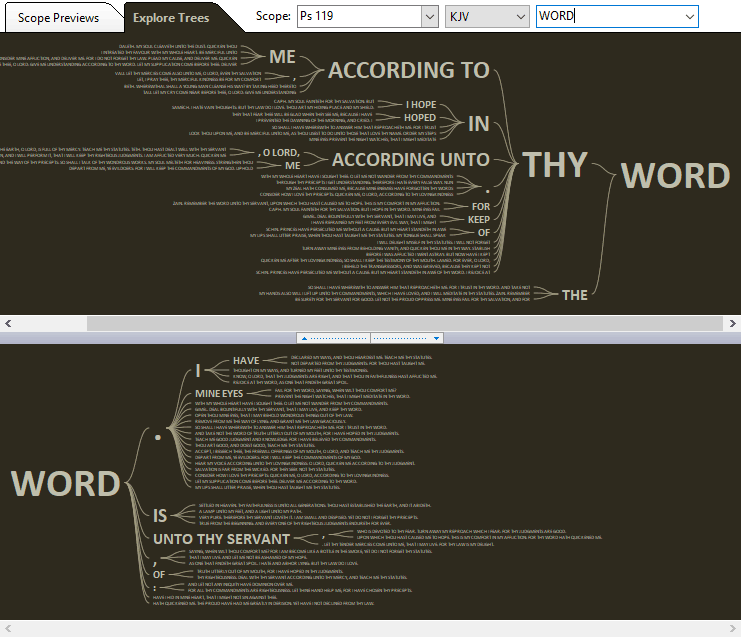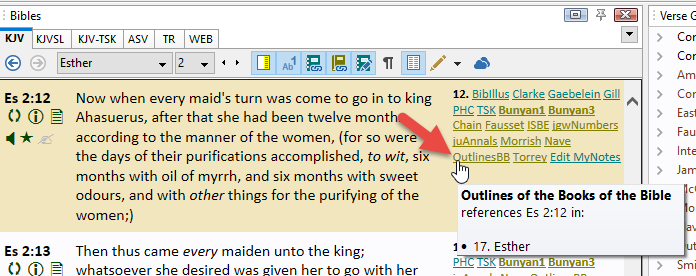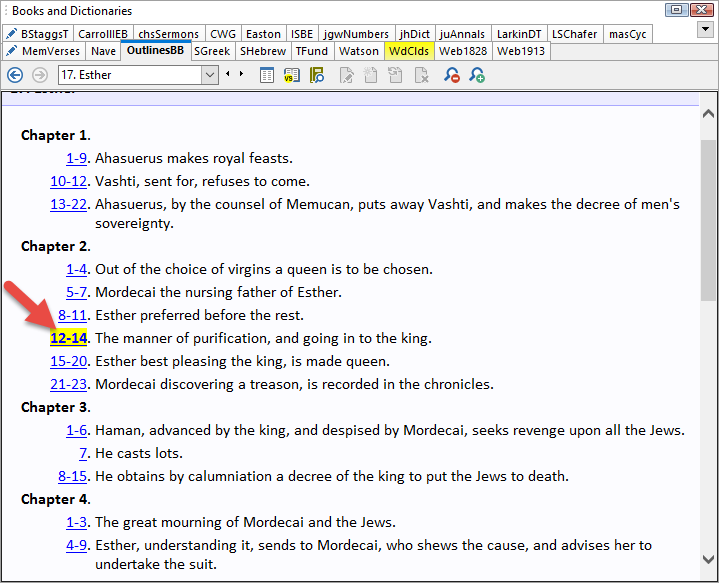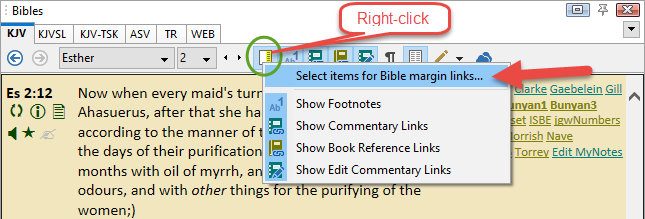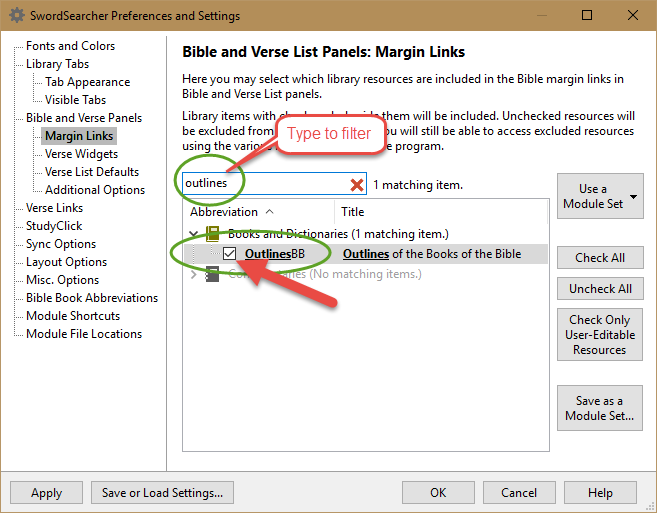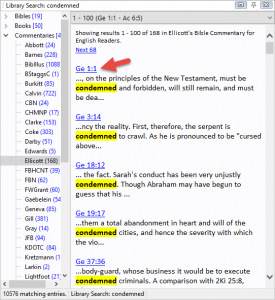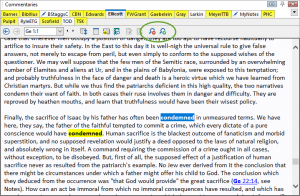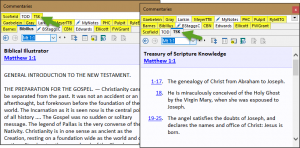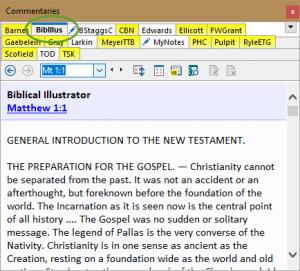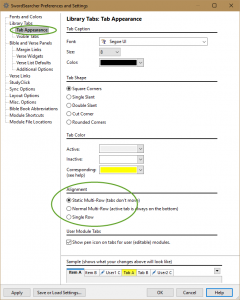If you’re interested in adding some more content to your SwordSearcher library, take a look at the Module Repository (a part of the user forum). There are over 100 additional books or commentaries you can download and plug right in to SwordSearcher and it doesn’t cost a dime.
To download more modules, all you have to do is join the forum. Then you can add any of the modules to your library. This post has specific download instructions.
Read here for details about extra SwordSearcher modules.
Extra modules provided by the author of SwordSearcher
Over the years, as I have expanded the SwordSearcher Deluxe study library, I’ve also created books or commentaries that for one reason or another didn’t “make the cut” as “official” modules, but I’ve added them to the module repository. There are about 70 of these, from authors like:
- John Gill
- Charles Spurgeon
- John Bunyan
- B. H. Carroll
- J. W. Burgeon
- Edward Hills
- and more.
Joining the Forum
Anyone interested in SwordSearcher is welcome in the forum! It only takes a minute or two to join. Forum membership is not in any way tied to your SwordSearcher license. Just create an account here. If you think you’ve created an account on the forum in the past but can’t remember, just use the password recovery option on the log in page.
See you there!